Download Spotify++: Music has been an indispensable part of mankind. Progressive scientists extracted a conclusion saying music has tremendously helped human species to survive as the music interrelates communication, emotion, support, motivation, identification of a group, strength etc.
Initially, the music was being played with the help of V-shaped five-holed flute made up of vulture wing bone. With the proper development of the human brain, more musical instruments have been constructed and the quality of the music improved gradually.
In this digital era, playing music is now possible using a palm-sized smartphone. All aspects of music are recorded first and can be played whenever we want. There are many web portals where you can easily download songs and latest releases online.
In the top-right corner of the desktop app, click, then Settings. Under Social, click DISCONNECT FROM FACEBOOK. The changes will reflect on your account soon. Note: If you signed up with Facebook, it’s not possible to disconnect from it. For more information, see Spotify and Facebook. Fixing giant font size on Windows app? Posted by 3 years ago. For the last month or so my windows Spotify app has had absolutely giant font sizes.
Hi Is it safe to delete the cache files in the windows spotify app, only now that you have removed the limit setting. Its growing to stupid sizes. Currently over 8GB! So, is it safe to delete them? And is there a way to limit it in the future. It's because you're zoomed in. Spotify uses the standarized keys for zooming, so you might have accidentally hit it while zooming in Photoshop, Chrome or anything else that supports it. Level 2 Original Poster 1 point 3 years ago. The Spotify Android app size is only 108 MB. The rest of your 2.5 GB is partly cache but primarily songs which you have stored offline. If you would like the app to take up less space I would recommend following the steps listed bellow, and not downloading songs to listen offline. Spotify will also recomend playlissts for you based ond the music you listen to, i love it because thats how i found out about a lot of my favorite songs. One last thing is that you can follow your favorite music artists, and Spotify will send you an email if a new song of theirs comes out. In the Preferences pane, you can change the size of the cache that Spotify uses. Spotify’s default setting specifies that the cache size can never be larger than 10 percent of free disk space, which gives you plenty of room to store tracks without eating into your remaining hard drive space.
However, when it comes to the fact of listening music online, Spotify wins the game with an extensive majority. Spotify is a music streaming service containing millions of songs composed by artists worldwide. Simplicity and free availability are gaining popularity day by day.
It had premium and free versions available for desktop, iOs, and Android devices. However, you can avail premium version worth £9.99/month freely using Spotify++ app on your devices. Come on, what’s wrong even trying such premium version free? Go get ’em.
Contents
- 3 Download Spotify++ For iOS iPhone, iPad or iPod
What is Spotify++?
Spotify++ is the tweaked or modified version of Spotify unlocking all premium features which are accessible upon payment. Official Spotify has two versions including Premium and Free. Spotify free version contains irritating ads and average sound quality.
Apart from that, neither you can listen Spotify music offline nor you can have unlimited skips. However, these are available within Spotify premium version. But accessing these premium features will empty your pocket by £9.99 per month. Does it sound quite expensive to you? We’ve got you covered. There is Instagram++ with paid features unlocked if you wanna try.
This tweaked Spotify gives you all premium version unlocked freely. As this is the third party app, it won’t be available on the app store. Is it embarrassing you again? Of course, you will be able to download Spotify++ directly from this article.
The suitable reason for the usage of Spotify plus plus maybe removing those annoying ads appearing on the free version of Spotify. But regardless of the reason, we have tried our best to provide the beginner guide to download and install Spotify++ Android, iOS and Desktop devices. Before we proceed, let’s have a look at its features.
Spotify++ Features
| It will provide an advertisement free environment for listening music. |
| It has unlimited skips enabled for songs. |
| It has the ability to download songs so that one can listen them online. |
| Play and track facility create its demand. |
| You will feel listening high-quality music as compared to Spotify free version. |
| It is available at free of cost. |
Download Spotify++ For iOS iPhone, iPad or iPod
Many tweaked apps will not be available for direct use as it needs flagship iPhones to be jailbroken. And iOS users, in fact, every user will try to avoid such stuff as much as possible. This might be the possible reason behind the less popularity of such modded apps developed for iPhones.
However, jailbreaking is not required for installing this app on your iOS devices. Then how to get spotify ++? Well, we have provided a stepwise solution that will let you allow run Spotify++ iOS 11/12 on your iPhones.
Though there are many methods available for installing Spotify++ for iOS devices, we have described simple methods to do so. Using the following illustrative guide, you will be able to get Spotify premium free.
Method #1: Download & Install Spotify++ IPA using Cydia Impactor
This can be termed as the simplest method for installing any IPA on your iOS devices. Due to the fact of not requiring any third-party apps, it is highly recommended. Otherwise, you need to download other third-party app and search your preferred app from available app directory.
Instead, Spotify++ IPA will be your primary requirement and you will be just dragging and dropping. On top of that, Cydia Impactor is available for your favorite operating system Windows, Mac nad Linux. Yes, it is extremely as it looks like.
Requirements:
- Spotify++ IPA [Download]
- Cydia Impactor [Download]
- PC/Laptop with the latest iTunes installed
- iPhone USB cable
How to sideload Spotify++ IPA on iOS without Jailbreak
Step 1:Uninstall Spotify official app.
Step 2:Download Spotify ++ IPA file on your computer from the download link provided above.
Step 3:Extract Cydia Impactor to your preferred location. (i.e, Desktop)
Step 4: Now connect your iPhone to PC/laptop using data cable. Make sure you use the original USB cable.
Step 5:Open impactor.exe to run cydia impactor and give it few seconds till your iOS device recognizes.
Step 6: Simple drag downloaded Instagram ++ ipa and drop it on cydia impactor’s opened window.
Step 7:Enter your Apple ID and password on the upcoming screen.
Step 8: It will start installing app on your connected device. Hold till that.
Step 9:Navigate to Setting > General > Device Management. The screen will be as depicted below.
Step 10: You need to trust the recently sideloaded app by clicking on Trust button. That’s it.
Spotify++ not working: You may face difficulties while installing Spotify plus plus free. The most probable cause might be the two-factor authentication enabled which may be restricting you to spotify plus plus install via Cydia Impactor.
In that case, you need to log in to your account from Apple web portal and generate an app-specific password. After that, enter your Apple login email id and this generated app-specific password while sideloading. You are requested to watch the video guide provided below.
Method #2: Download & Install Spotify++ IPA using TutuApp
If you are not comfortable with Cydia Impactor or you do not have a computer, then this will be your ultimate option. TutuApp is a third-party app providing a large variety of tweaked, patched and modified apps.
These types will not be available on the official app store and it comes handy in such cases. Yes, it is safe and secure comprising the latest and exclusive games all around the world. Here’s how you can install it:
How to install Spotify plus plus iOS
Step 1:Open the official TutuApp website: https://www.tutuapp.vip
Step 2: Click on “Install” which will ask coniform the installation. Within a few seconds, TutuApp will be available on your app list.
Step 3: As you’ve installed free Spotify premium ios outside of the app store, you need to authorize it by trusting the developer of the app. Head to Setting > General > Profile & Device Management and tap on “Trust“.
Step 4: Now open TutuApp and search for Spotify++. Tap on download button appeared from the search result.
Step 5: As soon as installation finishes, you will be able to run it on your iPhone. Enjoy 🙂
Method #3: Spotify++ iOS Download using AppValley
If you are facing issues with TutuApp for installing such tweaked apps, then AppValley is here for you. Basically, you can say this is the alternative of TutuApp. Without discussing further, let’s move towards the installation procedure.
How to get Spotify premium free ios
Step 1:Open official TutuApp web directory: http://appvalley.vip
Step 2: You will find “Install” option on the homepage itself. Click on such will initiate the installation of AppValley app.
Step 3:Provide authorization as I mentioned above.
Step 4: Because of Spotify++ appvalley popularity, you may find it on the homepage of AppValley app. If not, just search for it.
Step 5: After a successful installation, you will be able to run it on your iPhone. You may prompt to trust the third-party developer. In this case, do what you did before.
Spotify Premium APK Download For Android Devices
Were you searching Spotify premium account earlier? Do you want to eliminate ads and download songs offline on Spotify android? Are tired of limited skips while listening music on Spotify? Well, I may call it the perfect landing!
Because here, you will be able to solve all of your troubles with the help of Spotify Premium APK without root. Yes, no root spotify premium apk will have all premium features which free spotify version doesn’t own. Just follow the steps and you are good to go.
Requirements:
- Spotify Premium APK [Download]
- Stable internet connection
- Android device(of course!)
How to install Spotify+ APK on Android devices without root
Step 1:Uninstall the official Spotify App.
Step 2:Download Spotify mod APK file from download link provided above.
Step 3:Allow the installation of third-party apps to install Spotify premium apk for android smartphones. Enable it from here: Setting > Security > Unknown Sources.
Step 4: Afterwards, you need to just click on downloaded apk file which will be under Download folder of your storage. Click on “Install” button directly.
Step 5: After the classical process, it will be ready to load its amazing features from your app drawer.
Download Spotify Premium APK For PC/Windows 10/8.1/8/7
If you are fond of listening music on your desktop- PC or laptop, it won’t bother you here. Because Spotify premium app can be installed on your laptop as well. Well, it is possible using Android emulators which are available free.
You can install any Android emulator you want but we will be using BlueStacks for demonstration purpose. It will create a duplicate environment of what we use within the Android operating system. All you need to have is Spotify premium mod apk and that’s it. Just follow this stepwise procedure for installing spotify premium app.
Requirements:
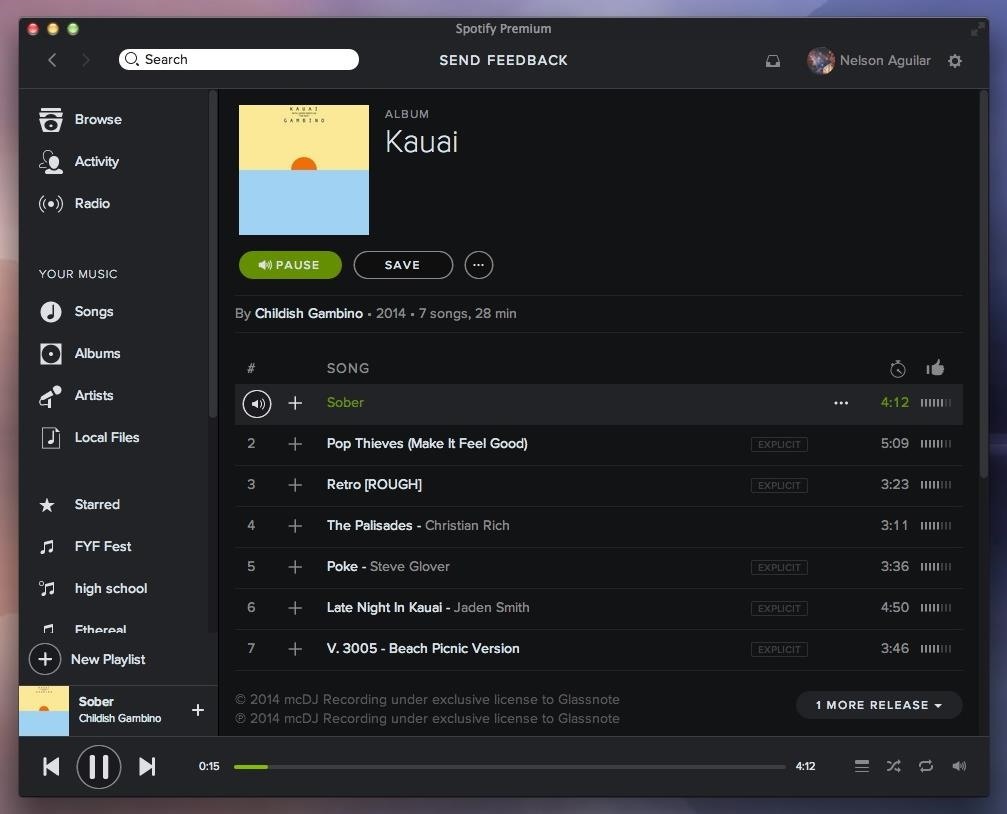
- Windows PC
- Any Android emulator
- Internet connection
How to install Spotify Premium APK on PC/Laptop
Step 1:Download BlueStacks emulator from here and install it on your computer.
Step 2: Download Spotify mod APK file. Download link is provided above.
Step 3: Upon clicking on apk file, it will start installing on BlueStacks. However, you can upload apk file from BlueStacks itself.
Step 4: Successful installation will create Spotify premium app icon on BlueStacks.
Step 5:Open the app, log in with your Spotify account and you will be using its awesome features.
Wrapping Up,
These were the straight-forward methods for installing Spotify++ and Spotify Premium app on your particular devices. No longer you need to worry about paying for a monthly subscription.
If you are satisfied with the app and our methods, don’t forget to share it with your friends and relatives. Because music is life and there is no harm sharing it. In the end, we are here for solving your queries. Have a great day ahead with your favorite songs. 🙂
Summary :
Have you used the Spotify app on your computer? What to do if Spotify keeps crashing on your PC? How to fix Spotify crashing Windows 10 issue? If you don't know how to fix the issue, check out this post from MiniTool for solutions now.
Quick Navigation :
Spotify is an online music streaming service which provides streaming of more than 30 million songs. As one of the world’s largest music streaming services, Spotify has around 140 million active registered users. It is available on various platforms such as Android, iOS, Windows, macOS and more.
Recently, some Windows users report that Spotify keeps crashing on Windows 10. They get the “spotify.exe has stopped working” error message on their screen and sometimes Windows 10 gets stuck for a long time. Why does Spotify keep crashing? How to fix the Spotify crashing issue?
After analyzing several posts on how to fix Spotify keeps crashing issue Windows 10, here I have summarized some effective solutions to in this article. If you don’t know how to fix Spotify keeps crashing issue, try the following solutions one by one.
Solution 1. Close the Apps You’re Not Using
It is possible that your computer may be overworked, which could cause Spotify crashing Windows 10 constantly. Therefore, you can shut down all unnecessary applications on your PC before taking further steps to fix Spotify keeps crashing issue.
You can also uninstall some unused programs on your PC, which is also good for improving computer performance.
Uninstalling unnecessary programs or apps is one of the most common and important tasks that all computer users need to do. Here is a guide to remove them.
After closing all the unnecessary apps on your PC, open Spotify and check to see if the Spotify crashing Windows 10 issue disappears.
Solution 2. Use the Browser Version
Another simple fix is to use the browser version.
Some users suggest that using the browser version of Spotify is a good option if the app Spotify keeps crashing. Well, you can have a try. The browser version of Spotify is still convenient. If you think this is acceptable, you can uninstall the app directly when Spotify keeps crashing on PC. Then try the browser version.
Solution 3. Run the Game in Compatibility Mode
When Spotify keeps crashing on Windows 10, you can run the game in compatibility mode for Windows 7. Then Spotify crashing issue may stop in compatibility mode. If you want to have a try, you can follow the steps below.
Step 1. Right click the Spotify shortcut on your PC and choose Properties from the right-click menu.
Step 2. On the pop-up window, switch to the Compatibility tab and check the box next to the Run this program in compatibility mode for option and choose Windows 8 from the drop-down menu.
Step 3. Then check the box next to Run this program as an administrator option.
Step 4. Then click the Apply and OK button to allow the change.
Then you can launch Spotify again and check to see if the Spotify keeps crashing issue gets resolved. However, if this doesn't fix your problem, then move down to the next solution.
Solution 4. Format SD Card
Spotify App Size
Spotify crashing issue may occur if you are trying to play music that is stored on your SD Card. It is possible that the contents or file system of the SD card are corrupted. When it happens, you can still access the files stored on the SD card, but Spotify may not recognize it as a storage device, leading to spotify crashing issue.
If this is the case, you should format your SD card to fix the problem. If you can access the SD card, backup the important files first and then format your SD card.
Are you looking for a free backup software? The partition manager MiniTool Partition Wizard is able to backup partition or backup disk in just a few clicks.
After backing up the essentials, you can try the following steps to format your SD card right now.
Format SD Card with Disk Management
Disk Management is a Windows built-in utility which can help users manage disks and partitions on the Windows PC. It can help users perform some basic disk management operations such as create partition, delete partition, shrink partition and format partition.
If you need to format SD card on a Windows PC, you can try using Disk Management. Here are the detailed steps.
Step 1. Press Windows Log key + R key combination on your keyboard to bring up the Run dialog box. Then type diskmgmt.msc in the dialog box and hit the Enter key to open Disk Management.
Step 2. Choose the partition on SD card and then right-click on it to select Format.
Step 3. Specify the volume label, file system and allocation unit size by yourself and then click OK to continue.
Step 4. Read the note which tells you that all the data on this volume will be erased. Then click OK to go on.
Then the SD card will be formatted very quickly. All data on the drive will be deleted and you can reuse it again.
Sometimes disk management may fail to format your disk. For example, you may encounter the 'Virtual Disk Manager The format did not complete successfully' error message when formatting the SD card. To prevent this kind of situation, we also provide you with another choice – MiniTool Partition Wizard Free Edition.
Format SD Card with MiniTool Partition Wizard Free Edition
MiniTool Partition Wizard Free is an all-in-one partition manager for Windows users. It can help you move/resize partition, extend partition, format partition, copy disk/partition, convert MBR to GPT, check file system and so on.
Compared with Disk Management, it has more advanced features and more powerful. So if you want to try using MiniTool Partition Wizard Free Edition to format your SD card, please follow the steps below:
Step 1. Download MiniTool Partition Wizard Free Edition by clicking the following button. Install and launch it to get its main interface.
Step 2. Select the SD card you want to format and choose Format Partition from the left action panel.
Step 3. Specify the partition label, file system and cluster size. You can format the drive’s file system to FAT32, NTFS, exFAT, Ext2, Ext3, according to your needs (See: NTFS vs. FAT32 vs. exFAT – Differences and How to Format to). After resetting those parameters, click OK.
Step 4. Then click the Apply button to execute the pending operation.
After formatting, remove the SD card and mount it. Check to see if this fixes the Spotify keeps crashing issue.
Solution 5. Run the Apps Troubleshooter
You can run the Windows Store apps troubleshooter and see if this resolves Spotify crashing issue. The following will show you how to run the apps troubleshooter.
Step 1. Right click Windows Start menu and choose Settings from the menu.
Step 2. On the Windows Settings window, select Update & Security.
Step 3. Locate to Troubleshoot at the left panel. Then scroll down to find Windows Store apps on the right side of the panel. Click on it and select Run the troubleshooter.
Step 4. Then Windows will start detecting problems and it will automatically fix all the issue it found. When it is finished, you can check if Spotify keeps crashing issue gets fixed.
However, sometimes the troubleshooter may be unable to fix a crashing app. if this is the case, you may need to perform a clean install of the program.
Solution 6. Reinstall Spotify
If all the above solutions don’t work, you’d better perform a clean reinstall of the Spotify application. After reinstalling the program, the Spotify keeps crashing issue should get fixed. To clean reinstall Spotify, you can follow the steps below:
Step 1. Type control in the Windows 10 Cortana search box and click the best match Control Panel to open it.
Spotify App Size Pc Keyboard
Step 2. In the Control Panel window, select View by Category on the upper right corner and then click on Uninstall a Program under the Programs section.
Step 3. Locate the Spotify entry on the programs list. Right click on the game and select Uninstall. Then confirm any dialog boxes which may appear.
Spotify Pc App Download
Step 4. Follow the on-screen instructions to uninstall Spotify from your PC.
Step 5. Open File Explorer, navigate to the following path and then delete the Spotify folder in the Roaming folder.
C:UsersYOURUSERNAMEAppDataRoamingSpotify
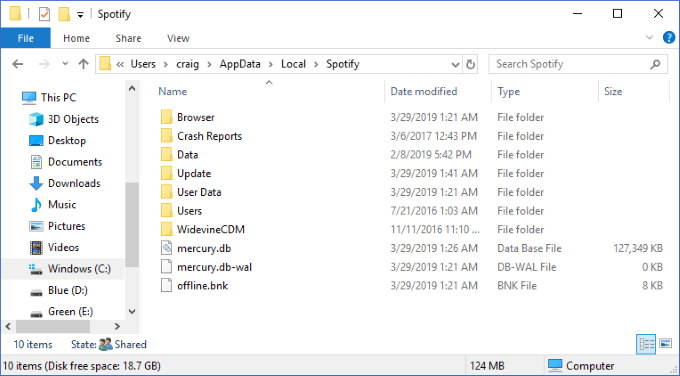
Step 6. Download Spotify again from their official website and follow the instructions to install it on your PC.
After reinstalling the game, check if that Spotify keeps crashing issue gets resolved.
Bottom Line
After reading this post, now you should know what to do when Spotify keeps crashing on PC. Have you fixed Spotify crashing issues on your PC? Which method works for you? Do you have better solutions? We are glad to have you share it with us.
Spotify App Size Pc Case
If you have any question about how to fix Spotify keeps crashing issue or if you encounter any problem when using MiniTool Partition Wizard Free Edition, you can leave a message in the following comment zone and we will reply as soon as possible. If you need any help when using MiniTool software, you may contact us via [email protected].
Spotify Keeps Crashing FAQ
- Close the other apps you’re not using on the PC
- Run the Windows troubleshooter
- Use the browser version
- Update the Spotify app to the latest version
- Format the SD card with your device
- Perform a clean reinstall of Spotify